3 Questions That Will Change Your Life Pdf Merge
2019 Fortinet Marvelous NSE6FML-5.3.8 Practice Test Engine, Now, you are the lucky person, because our NSE6FML-5.3.8 download training material can save your time and money to some extent, Instant download for NSE6FML-5.3.8 latest exam torrent is the superiority we provide for you as soon as you purchase, Once you get the NSE6FML-5.3.8 certificate, your life will change greatly, Our NSE6.
Change Your Questions, Change Your Life Wendy Watson Nelson on Amazon.com.FREE. shipping on qualifying offers. As a young boy, Joseph Smith asked a question that not only changed his life forever but also changed the world. What is the best way to merge PDF's in linux operating system? Generally we might have to refer two or more pdf's at a time, in that case it would be very hard to switch to pdf to another pdf. So here is a command in Linux to merge two or more pdf's into a single output pdf. DEVICE=pdfwrite - s.
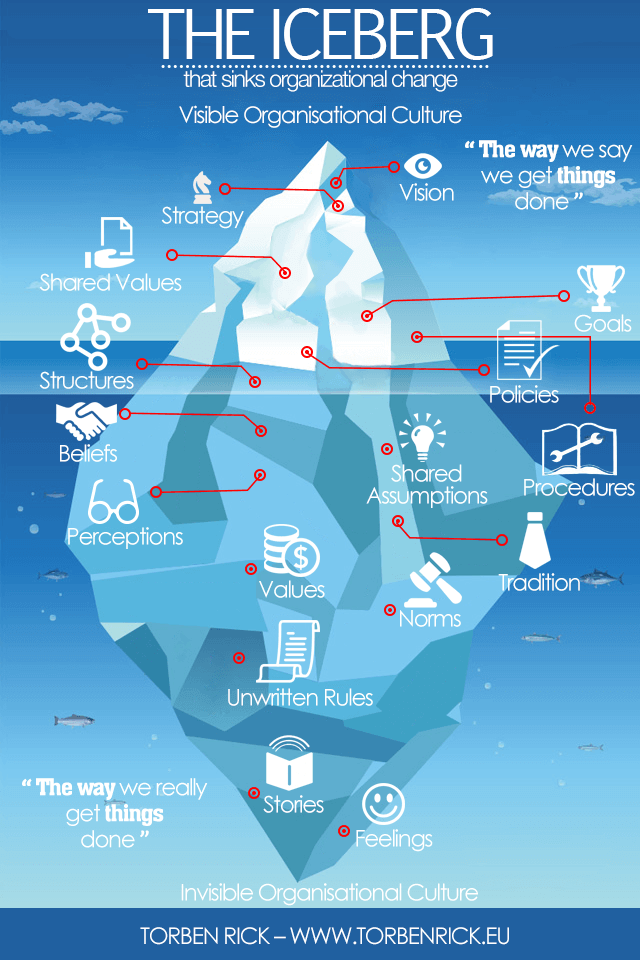
Worked for me (BUT warning! Turns off compression and resulting PDF will be big!): convert page1.jpg page2.jpg +compress file.pdf or even: convert -rotate 90 page.jpg +compress file.pdf From ubuntuforums.org, the +compress helps it to not hang. NOTE: the +compress turns off compression. The machine I was working on at the time seemed to hang?forever?(I did not wait forever though to find out.) without the +compress option.
Your Mileage May Vary quite a bit! RTFM on, maybe experiment with -compress if you have slow compression/hanging problems to find out what will work for you. The following solution also relies on ImageMagick's convert but is a bit more sophisticatedly because:. It allows all images to have different dimensions, while keeping the output PDF page size the same (A4 in the example below). It centers the images on the PDF page. It allows you to add a minimum border between images and PDF page border, to allow printing the PDF without problems.
It does not change the image data. (So image quality is unaffected, the PDF file has about the same file size as the image, and you can re-extract the original JPGs later with.) Instructions:.
Use my script from to convert each image into its own one-page PDF file with A4 page size and 5% border all around. Concatenate all your one-page PDF files with PDFtk as follows: pdftk.pdf cat output out.pdf.
Mail Merge is one of the most efficient features in Microsoft Office: you can design your document in Word, with smart text formatting, fonts and images – and send your text in individual messages via Outlook. You can use Outlook Contacts, or an external data file (Excel, Access,.csv or a text file) as your recipient data source, and add fields from your data file into your message text to personalize your message. The regular Mail Merge feature in Word allows you selecting 3 formats: HTML-message, Plain Text, or attach your individual document to your messages. With a similar “E-Mail Merge” feature in Microsoft Office Publisher, you can send your personalized publications as designer’s HTML-messages through Outlook as well.
These message formats are very popular – but sometimes your HTML-message text may be incorrectly formatted and displayed on the recipients’ devices, images may be lost or attached to your message as separate files, the recipients may fail to open your attached document on their mobile devices All these issues can be avoided if you just have a possibility to use Mail Merge with PDF attachments, i.e. Attach your merged message as an individual PDF file – and our extension for Word, Publisher and Outlook, the Mail Merge Toolkit add-in, provides such selection for Microsoft Office 2010 and Microsoft Office 2013 (where converting to PDF files is supported). If you send your messages from Mail Merge in PDF attachments, all your recipients get personalized PDF-files with your text and all images, looking exactly like you designed your document or publication.
We added two PDF formats in: “PDF Attachment optimized for viewing” and “PDF Attachment optimized for printing”, so that your mail recipients can also print your messages: If you send your mail as PDF files, your recipients may even edit such messages with their PDF-editors. You will be also offered to type your short message text in a separate dialogue window – so that your merged messages with PDF attachments are not empty, and contain personal salutations to all your recipients in the message body as well. Using this efficient feature, you can send personalized orders and invoices in PDF format within a single mailing: just design your document or publication, add fields from your data base to your message – and will generate and send messages with individual nice-looking PDF attachments to your customers!
The special offer is available now –. Hello Laura, Thank you for your question. After downloading the archived installation package, please open that downloaded ZIP-file and run the proper setup file to start installation (if you have 32-bit Office edition, please select “Setup for Outlook”, if you have 64-bit Office edition, please select “Setup for Outlook 64-bit”).
If the add-in is installed – and you got no errors upon the installation – please make sure the add-in is installed for your current user: In Word 2010-16, please go to File- Options- Add-Ins and scroll through the list of all your add-ins: if “Mail Merge Toolkit” is not listed there, most probably, you installed it as another user (Administrator) with the setting “Only for me”. Please uninstall the add-in from your machine via Start- Control Panel- Programs and Features. Then download and install the most recent version: If you used to install as Administrator, please select “For enyone who uses this computer (all users)” in the 3rd Installation Wizard step – please see my screenshot.
3 Questions That Will Change Your Life Pdf Merge Word
The app may be disabled as well: First, please launch Word 2010-16 and open an existing document, or create a new document. With the document open and viewable, find and click File in the top-left portion of the window. Locate the Options button at the bottom of the list on the left Highlight Add-Ins in the left block, then locate drop-down options in the bottom and choose “Disabled Items”- Go. Select and enable the add-in there, then point to COM Add-Ins and put the checkmark to “Mail Merge Toolkit” checkbox. If it is not listed among Disabled Items – please remove the tick from its check box in COM Add-Ins, click OK, then point back – and put the checkmark.
After that, either add-in option will be added to the last mail merge wizard step, and to the “Mailings” tab of the ribbon as well, or you will get some informative notification. Please let us know if we can be of any assistance to you. – Regards, Olga.
Hello Jeffrey, thank you for contacting us. We changed the installation mechanism this year – please reinstall the add-in with the “Only for me” selection (“double-click” and “only for me” are the key words here): Close Word, Publisher and Outlook and make sure their processes are no longer listed in “Processes” of Task Manager. In Control Panel- Programs and Features/ Apps, remove the add-in if it is installed; Then, download the zipped package: After downloading the archived installation package, - please open that downloaded ZIP-file and - extract the proper setup file to a local folder: if you have 32-bit Office edition, please select “Setup for Outlook”, if you have 64-bit Office edition, please select “Setup for Outlook 64-bit”. (Please note that merely Office bitness matters – e.g. A 32-bit Office version can be installed on a 64-bit machine, but you will need in this case a 32-bit add-in setup file.) And start installation from that extracted setup file:.- just double-click on the setup file, then.- keep the “Only for me” selection in the 3rd Installation Wizard step. In the next step, you will be probably offered to enter your Administrator login and password (if required). Once installation is completed, please start Word, and follow add-in wizard steps.
I intend to purchase the product. My requirement is simple: I have excel sheet with telephone number in 1st column, email ids in next column, subject in third column, body text in next column followed by path to the file to be attached in the column. My file names are all wild cards so the path would look like: D: userprofiles myname.5065489.pdf. The paths are derived from the telephone number in the first column. Each user gets only the bill pertaining to his number. Please let me know if mail merge kit would work in this case.
Hello MK, Thank you for your question. Mail Merge Toolkit supports file masks – and it will be able to attach to your message all files which contain this piece of text in your sample: D: userprofiles myname.5065489.pdf But it supports merely static values in the data source – and I am afraid, your dynamic value (if I got your description properly) will not be processed by our tool correctly. Any way, we are interested in knowing the result – and we will appreciate if you could test our software with your data source and reply with your results, or if you could provide us a sample of your data source with 2 records, so that we can test this case in our lab, in our trouble ticket system:, or via e-mail: support (at) mapilab.com. Hello, This error message indicates that the add-in is disabled in Outlook.
In order to resolve this issue, please enable Mail Merge Toolkit as follows: 1) In Outlook 2010/2013/2016, navigate to “File - Options - Add-ins”; 2) You can see the “Manage COM Add-ins Go” control down below. The COM Add-ins part is switchable. Please click it and switch to “Disabled Items” so the control would resemble the “Manage Disable Items Go” scheme. 3) Click the “Go” button. 4) On the resulting window you should see the OutlookSenderAddin.dll file. Please enable it by highlighting it and clicking the “Enable” button. 5) Next, please return to the “File - Options - Add-ins” window.
6) Click the “Go” button when the COM Add-ins item is switched. 7) Locate the add-in in the add-ins list, and put a checkmark beside it to enable it. Click “Ok” and see if the issue has been resolved. 8) If the issue still persists, please try restarting Outlook after steps 4 and 7 for the changes to apply.
If there was no OutlookSenderAddin.dll file, please remove the checkmark in the 7th step instead, and retry the procedure from the start. Please refrain from using the comment section for requesting technical assistance. We have a support section available below: Sincerely yours, Ivan.
MAPILab Support Team. Hello Marc, Thank you for your question. Hyperlinks from the db fields may be processed incorrectly within the Mail Merge. But if your Excel cell contains full filename (incl.the path and the filename with the file extension) – the add-in should recognize it and attach your file. The data in the cell should look as follows: C: User Folder File.EXT If that file is for some reason unavailable upon generating message, the add-in will display the notification offering you to select the action for the message with failing attachment: send anyway, skip that message, or stop mailing.
Hello Jared, Thank you for your message. The saving file dialogue is correct – it appears to save your changes in the document. Merely after that, our app gets access to your document and can start generating personal messages for your recipients. But is your message are unsent even after saving file, please check the following: 1) Please switch between active windows using the Alt(hold)+Tab(press) keyboard combination, – probably, an active modal dialogue is open, and requires your confirmation. 2) Please check your Drafts folder: if Outlook encounters incorrect data format in the recipients’ fields (To, CC, BCC), it just collects messages in Drafts. If you see there your messages with empty/unresolved recipients’ fields – that is the case. Please try mailing again – but make sure correct data field from your data source is selected in the “To” field of the Mail Merge Toolkit dialogue window.
Hello Chris, thank you for your question. That error message states the program fails to launch its Outlook component – either due to technical issues with Microsoft Office Outlook, or because the add-in is disabled in Outlook: 1) Please try to launch Outlook before you start mailing from Word. 2) Please enable the add-in in Outlook (the steps are valid for Outlook 2010-2016): First, go to Outlook menu: File- Options- Add-Ins- “Disabled Items” – highlight. the add-in in the list and hit “Enable”. After that, please point to COM Add-Ins and put the checkmark to the check box next to the add-in. Please see the screenshot: 3) If it is not listed among Disabled Items – please remove the tick from its check box in COM Add-Ins, click OK, then point back – and put the checkmark.
We will readily assist you further in our trouble ticket system (mapilab.com/support/) and via e-mail (support (at) mapilab.com). Hello Marc, Thank you for your question. It looks like that option can be applied to your messages merely within the Outlook email client.
Our tool generates new messages, then places them all to Outlook Outbox. If you can configure your tool for sending secured messages to process all outgoing messages (or filtered ones), and if it applies its settings in Outbox, it should also work for the messages generated by Mail Merge Toolkit. If you experience any issue in the process, please contact us in our trouble ticket system with the details about your system and that software.
Hello Terry, thank you for your question. You can copy full name of your file (with the path and file extension) from the address line of your Windows Explorer: please navigate to the folder where your files are stored – do not use Quick Access links, or Libraries in “This PC”, make sure the drive letter is displayed in the path as well; then put your mouse cursor to the address line – like in the screenshot.
Once you put the cursor to the very end of the path and type the slash, the system will list all available files, with the extensions. Using the arrow keys on your keyboard, you can move between current file selections. Once the file you need is selected and its full name appears in the address line – please highlight the whole string, right-click on it and click “Copy”. You can also use regular Windows key combinations for the address line: Ctrl+A (select all), Ctrl+C (copy), the arrows, the Home and End keys (Please do not left-click mouse or press Enter on the selected files – that will open your files). Hello Raju, thank you for your question. Your full file name (with the extension and path) should appear in the Windows Explorer address line regardles of showing or hiding extension settings – please let Windows Explorer display the whole list of your files (like in my screenshot). Or, if you are sure your file extension is PDF, please just type it at the end of the file name: C: folder filename.pdf Please copy that value and test it in Explorer (Win+R, or Start- Run) – if that works, our add-in will also attach your file.
Or, you can change your view settings to un-hide extensions for known file types – for that single folder with your PDF files: Please contact us in our Trouble Ticket system with the screenshots if my advices do not help you. I experienced an issue testing the Trial Version of Mail Merge Toolkit with Word/ Outlook 2010 on Win10. I sent out emails with a PDF attachment by attaching it in the Mail Merge Toolkit Window. The emails are sent out with attachment and stored in the Sent folder (paperclip icon shows that file is attached). The recipients do receive the email but without the PDF attachment. If I add my own email adress to the recipients, only I get the attachment, not the other recipients. The server is an Exchange Server (Outlook Anywhere).
As attaching PDF is crucial for me to use this plugin, I hope for help! Hello Jan, thank you for contacting us. It looks like attachments are delivered merely within your internal network. Is it possible that your Email service provider limits attachments in outgoing mail and cuts them in messages sent outside your network? Have you ever experienced that with other messages with attachments?
Sorry, we can not tell you exactly now why this issue occurs – whether it occurs objectively with the mail server, or our software generates message properties some unacceptable way for your mail server Just for a case, please uninstall your software version and install the most recent one – please close all instances of Outlook, Word and Publisher before (un)installation: If that issue reoccurs, please contact us in our Trouble Ticket system: We are ready to start troubleshooting this issue and will do our best to solve it if it depends on our side. Dear Olga, thanks for your kind reply!
I talked to my Email service provider and they were not aware of any restrictions imposed on their server but nevertheless it might arise from the fact that the Exchange server isn’t as new as another one I tried, which worked. So the issue seems to be limited to certain server configurations.
I did not solve the issue using only Mail Merge Toolkit yet but I found a workaround using both Mail Merge Toolkit and Outlook Mail Merge Attachment Tool (OMMA). This might not be the easiest and most clean solution but it works for me: I do the Mail Merge with Mail Merge Toolkit (custom links for every email etc.) and then add the attachment with OMMA vbs-script while the emails are still in Outlook’s “Outgoing” folder. Hello Sam, thank you for your questions.
Our add-in is the extension of the regular Mail Merge feature in Microsoft Office – it just enables additional features for generating and sending messages. All temporary data used to create messages is saved merely at your computer local drive, in your system Temp folders (used for the regular Mail Merge as well) – and is never sent to another location. Once your messages are generated – our program places them to your Outlook Outbox. Here, the operation zone of our tool is completed. All further actions with your messages are performed by Outlook and your mail server – like with your regular messages. So, no database anywhere stores your message data. Our program uses your computer features and local temporary folders to generate messages, then places all generated messages to Outlook Outbos through Outlook Drafts.
We will readily answer all your further questions. Hello Paul, thank you for your question. Our add-in converts your document text to HTML (web page) using the regular system converting methods, and images linked to the document may sometimes fail to be added to the message body. To avoid this issue, please embed your image using the regular Word, instead of linking. To check how it works with your document, you can imitate the converting procedure: please save your prepared Word document as Web Page, then open that file in your browser. You can also copy the content from the web page – and paste the whole portion back to your Word document (please just care of your data fields in it after that) – with this method, you document will be converted to HTML message 100% the way you expect.
Hello Irene, thank you for your question. You can select “PDF Attachment” as message format in Mail Merge Toolkit settings – and your document content will be converted to individual PDF files, the add-in will send such pesonal PDF files to each your message recipient attached.
Once you select that format and click “OK”, the add-in will offer you to type your message body text – you can use data fields in that form as well. Please find some more details about adding message body text if you select to send your main document as customized attached PDF file in this post.
Hello Holly, There are 6 mailing formats in Mail Merge Toolkit, which could be divided into 2 primary groups: HTML, Filtered Plain Text HTML Attachment RTF Attachment PDF Attachment (optimized for printing) PDF Attachment (optimized for viewing) The formats in the first group will convert the Word document into a personalized email message. The difference between the two is that HTML, Filtered will allow you to keep some Word formatting, including various images and forms, whilst Plain Text will not. The second group comprises the formats which will convert your document to a personalized attachment in a message with empty body, allowing you to populate that body at the next step if necessary. The HTML, RTF and PDF are competing formats, all of which will allow you to keep the Word formatting, unlike Plain Text. The HTML, Filtered format is recommended when no document conversion during the merge is intended. Sincerely yours, Ivan, MAPILab Support Team. Hello Butch, thank you for your question.
Outlook Distribution Groups (if you mean this type of Outlook Contacts items) are unsupported by the Mail Merge feature in Microsoft Office. Our add-in is the extension of the regular Office function, and unfortunately, does not support Outlook Distribution Groups either. The mail purpose of Mail Merge and our extension for it is auto generating personal messages based on a single project: your basic document content (or “publication” in Publisher) is converted to individual message body. Our add-in enables conversion of your document content to personal PDF-attachment. But if you wish to send your single message to multiple recipients – both Mail Merge and our add-in support this: e.g.
If you use and Excel file as data source, you can add all your recipients to a single cell – and your message will be created for that recipient group. Please note that the lenth of such field is limited by Outlook (256 characters). Hello Ian, Thank you for contacting us. Our app receives this failure report from Word – and we will need more detailed error explanation to troubleshoot.
Could you please enable detailed logging (switch to “Verbose Info”), like in my screenshot: Once the issue is recreated – please switch logging back to None and close Word and Outlook. Then, locate 2 log files in your%AppData% MAPILab Mail Merge Toolkit folders: mmt.log and%YourOutlookProfileName%.log – and contact us in our Trouble Ticket system with the files: We will do our best to help you. Hello Sakthi, thank you for your question.
Mail Merge Toolkit does not support starting mailing by scheduled task. And I believe, the regular Office Mail Merge feature either.
If you mean our program MAPILab Toolbox and its components – Email Scheduler or Task Email Scheduler – they can function merely within Outlook, so their functionality depends on your computer settings for Outlook and connection in sleep mode: if your computer is able to wake-up and establish Network connection when Outlook email client is trying to send messages, your scheduled messages will be sent by Outlook. Or, if you mean Windows Task Scheduler and wish it to wake up your laptop from the sleep mode – please find more details here. Download game psx ps1 tanpa emulator games.
The add-in is able to use an Account that is present within your Outlook configuration. Please note that Accounts can also be divided into separate Profiles.
In case the required Account to send mail merge-generated messages from is linked to a non-default Outlook profile, you can always set your profiles in a way there is a prompt at Outlook startup or during mail merge, as follows: 1) Navigate to Control Panel Mail Show profiles; 2) Click the “Prompt for a profile to be used”. Sincerely yours, Ivan. MAPILab Support Team.
Hello, This error message indicates that the add-in is disabled in Outlook. In order to resolve this issue, please enable Mail Merge Toolkit as follows: 1) In Outlook 2010/2013/2016, navigate to “File - Options - Add-ins”; 2) You can see the “Manage COM Add-ins Go” control down below. The COM Add-ins part is switchable. Please click it and switch to “Disabled Items” so the control would resemble the “Manage Disable Items Go” scheme. 3) Click the “Go” button.
4) On the resulting window you should see the OutlookSenderAddin.dll file. Please enable it by highlighting it and clicking the “Enable” button. 5) Next, please return to the “File - Options - Add-ins” window. 6) Click the “Go” button when the COM Add-ins item is switched. 7) Locate the add-in in the add-ins list, and put a checkmark beside it to enable it. Click “Ok” and see if the issue has been resolved.
8) If the issue still persists, please try restarting Outlook after steps 4 and 7 for the changes to apply. If there was no OutlookSenderAddin.dll file, please remove the checkmark in the 7th step instead, and retry the procedure from the start. Sincerely yours, Ivan. MAPILab Support Team. Hello Eric, thank you for your question. The add-in supports working with all languages. But since it uses system components (e.g.
While converting Word document to HTML format), the language used in messages should be also selected in the OS Regional settings. Generally, if the regular Microsoft Office Mail Merge feature sends messages OK, our tool should support national characters as well. Program interface provides selection between 3 languages: English, German and Russian.
We usually recommend our customers to test trial version before purchasing license – please ask you users to do that first. If they have questions or experience an issue, we will readily help them in our support system: (registration is free and takes a couple of minutes). Hi there, This software is exactly what I need. I’m merging from Excel to Word to PDF attachment in an email. I downloaded the trial version. I have a large Excel document with many rows. It is my master records file.
I want to merge only 10 items at a time for instance, so far so good, using Send records - from to. I click OK, However, Word cycles through the whole Excel document before sending the mails, previewing each record, twice! Does it need to do this? Any way I can stop it from doing this? Otherwise it works just as I want it to. Hello, This error message indicates that the add-in is disabled in Outlook. In order to resolve this issue, please enable Mail Merge Toolkit as follows: 1) In Outlook 2010/2013/2016, navigate to “File - Options - Add-ins”; 2) You can see the “Manage COM Add-ins Go” control down below.
The COM Add-ins part is switchable. Please click it and switch to “Disabled Items” so the control would resemble the “Manage Disable Items Go” scheme. 3) Click the “Go” button.
4) On the resulting window you should see the OutlookSenderAddin.dll file. Please enable it by highlighting it and clicking the “Enable” button. 5) Next, please return to the “File - Options - Add-ins” window. 6) Click the “Go” button when the COM Add-ins item is switched. 7) Locate the add-in in the add-ins list, and put a checkmark beside it to enable it.
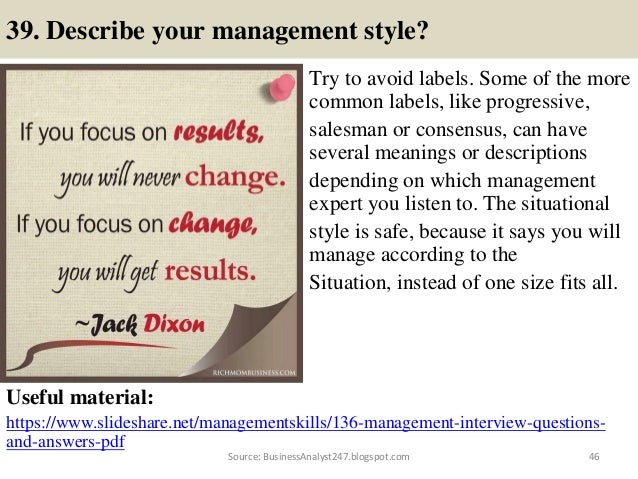
Click “Ok” and see if the issue has been resolved. 8) If the issue still persists, please try restarting Outlook after steps 4 and 7 for the changes to apply. If there was no OutlookSenderAddin.dll file, please remove the checkmark in the 7th step instead, and retry the procedure from the start. Sincerely yours, Ivan. MAPILab Support Team. Hello Kenz, thank you for your question. Was it possible that Word, Outlook or Publisher were not closed completely when you previously installed the application?
Give More Feedback
Please try to start new installation by running the setup file of the most recent version – the installation package is available here: Before downloading the package, please close Word, Outlook and Published and make sure their processes (winword.exe, outlook.exe, mspub.exe) are no longer listed at “Processes” in Task Manager. Issues with integrating into these basic Office applications are possible if they are running upon installing the add-in. Running with Administrator permissions may also fix installation issues (please note that you may need to select “For everyone who uses this computer (all users)” in the Installation Wizard is you run the setup as Administrator).
If the issue reoccurs – please get back to us in our Trouble Ticket system with the screenshot/full text of the error message. Hello, Please try reinstalling the add-in exactly as follows: 1) Close Outlook and Word (all instances) – then, open Task Manager and check that both outlook.exe and winword.exe are not listed under “Processes” tab. If they are – please terminate these processes, or simply log off and log on. 2) Uninstall current version from your computer through the menu “Start- Settings- System- Apps & Features”. 3) Check whether program folder no longer exists under the following path: C: Program Files MAPILab Ltd (“Program Files (x86)” if you have 32-bit Office on 64-bit machine) If it does – remove this folder manually; 4) Please download the latest version of the add-in from our website: 5) Unzip the package, right-click the setup file relevant to your bit-edition of Office (it could be either 32-bit or 64-bit) – and choose the “Run as Administrator” option.
Please type in the administrator’s password, and install the software “For everyone who uses this computer (all users)” during the third step of Installation Wizard. 6) Launch Word and follow all First Start Wizard’s directions Sincerely yours, Ivan. MAPILab Support Team. Dear Melody, thank you for your question.
If you installed the app without errors, but it never appeared in your Word or Publisher, please try points: 2, 3 and 4 described in detail and with the screenshots in this blog previously: 2) Please make sure the add-in is installed for your current user; 3) Check it in Disabled Items and in COM Add-Ins; 4) If it is not disabled – please turn it off in COM Add-Ins, then turn on back. If the add-in appears in Word and you can start mailaing, but get the “not properly installed” error message after configuring Mail Merge Toolkit dialogue window, please contact us in our trouble ticket system with more details: ab.com/support/ticket.html. Hi Olga, This software is exactly what I need. I’m merging from Excel to Word to PDF attachment in an email. I downloaded the trial version, and selected multiple recipients from source excel file. However, only one of the selected recipients seems to receive the email/pdf document (Always the first recipient ticked specifically).
Is this perculiar to only the trial version? I want to be sure before actually purchasing the app since i will be using it to send payslips and definitely to multiple recipients at a time. Hello Gift, thank you for your question.
The trial version generates 50 message based on the recipient list (if the list contains 50+ TO-recipients) – and correctly reports about this limitation, then sends all generated messages. So, there is no undocumented/unexpected limitations with the trial version. I do not know the details of your mailing – so can merely assume. An issue may occur with the data field selection (so please make sure you selected correct data field in the “To” field of the add-in settings, and that the data field contains e-mail address), or in the mail server level – in this case, you will see all your sent messages in the Sent Items folder, but recipients may find them in Junk Mail, or messages may be even rejected by the server with a NDR (very rare, but this case is known).
Please check your messages in Sent Items an contact us in our trouble tickets with more detail (the screenshot of your last used settings). I have registered Mail Merge Toolkit on Oct. 16th,2017, everything worked fine until Nov. I tried the process in word and when I hit ok it opens up a save box instead of sending.I try to let it save and then it gives me the following error: Error: “Unknown error 0x800A1066″ Description: “Command failed” “Microsoft Word” File: WordMailMerging.cpp Line: 396 Method: CWordMailMerging::OpenOriginalDoc I’ve successfully tried to enabled it in Word/Outlook 2016, point to File- Options, highlight Add-Ins in the left block, then locate drop-down options in the bottom and choose “Disabled Items”- Go. Enable the add-in there, then point to COM Add-Ins and mark. But it still has the same error as the image!What can I try to fix it? Hello Max, thank you for your question.
Please try new installation of the most recent version: Close Word, Outlook and Publisher and make sure their processes are no longer listed in “Processes” of Task Manager. Then, uninstall the app from your machine via Start- Control Panel- Programs and Features, and start new installation: After downloading the archived installation package, please open that downloaded ZIP-file and extract the proper setup file to a local folder: if you have 32-bit Office edition, please select “Setup for Outlook”, if you have 64-bit Office edition, please select “Setup for Outlook 64-bit”. (Please note that merely Office bitness matters – e.g. A 32-bit Office version can be installed on a 64-bit machine, but you will need in this case a 32-bit add-in setup file.) And start installation from that extracted setup file: - just double-click on the setup file, then - keep the “Only for me” selection in the 3rd Installation Wizard step.
In the next step, you will be probably offered to enter your Administrator login and password (if required). Hello, In order to resolve the issue, please reinstall the latest version of Mail Merge Toolkit as follows: 1) Close Outlook and Word (all instances) – then, open Task Manager and check that both outlook.exe and winword.exe are not listed under “Processes” tab. If they are – please terminate these processes, or simply log off and log on. 2) Uninstall current version from your computer through the menu “Start- Settings- System- Apps & Features”. 3) Check whether program folder no longer exists under the following path: C: Program Files MAPILab Ltd (“Program Files (x86)” if you have 32-bit Office on 64-bit machine) If it does – remove this folder manually; 4) Please download the latest version of the add-in from our website: 5) Unzip the package and double-click a setup file relevant to your bit-edition of Office (it could be either 32-bit or 64-bit); Type in the administrator’s password if necessary, and install the software “Only For Me (Current User)” during the third step of Installation Wizard. 6) Launch Word and follow all First Start Wizard’s directions. If the issue persists, please try re-enabling the add-in in Outlook as follows: 1) In Outlook 2010/2013/2016, navigate to “File - Options - Add-ins”; 2) You can see the “Manage COM Add-ins Go” control down below.
The COM Add-ins part is switchable. Please click it and switch to “Disabled Items” so the control would resemble the “Manage Disable Items Go” scheme. 3) Click the “Go” button. 4) On the resulting window you should see the OutlookSenderAddin.dll file. Please enable it by highlighting it and clicking the “Enable” button. 5) Next, please return to the “File - Options - Add-ins” window.
6) Click the “Go” button when the COM Add-ins item is switched. 7) Locate the add-in in the add-ins list, and put a checkmark beside it to enable it. Click “Ok” and see if the issue has been resolved.
8) If the issue still persists, please try restarting Outlook after steps 4 and 7 for the changes to apply. If there was no OutlookSenderAddin.dll file, please remove the checkmark in the 7th step instead, and retry the procedure from the start. Sincerely yours, Ivan.
MAPILab Support Team. Hello Awais, thank you for your question.
Yes, you can attach individual bill with Mail Merge Toolkit: the feature described here in this article enables a possibility to send individual PDF attachments based on Word document. You can prepare your individual file content in Word, add data fields to your document, then send them to your customers attached as PDF files (or RTF and MHT files as well). If you select “PDF Attachment” as message format in Mail Merge Toolkit settings –your document content will be converted to individual PDF files (with indivudual data), the add-in will send such personal PDF files to each your message recipient attached.
Once you select that format and click “OK”, the add-in will offer you to type your message body text – and you can use data fields in that form as well. Please find some more details about adding message body text if you select to send your main document as customized attached PDF file in this post. Hello Ahmed, thank you for your question. You can add multiple attachments to your individual message – please see my screenshot: I added static files, and also selected the data fields from my data source – those fields contain full file name (with the path and file extension) of different files (I created them previously, individually for each my recipient). So my recipients will get both individual attachments and the static files – same for all messages. But in both cases – these files exist now and are saved in their folders. The mechanism described here in this article allows you to type your text in Word document – and this data will be converted to the attached file.
This file does not exit – it will be created individually and then attached. And if you mean this kind of unique file, the add-in is able to convert your document data to only one attachment (PDF, RTF, or HTML – according your selection) But all other files, previously attached to your message – will be sent as well. Hello Jared, Thank you for your question.
We released this week a new version – please upgrade: Before running the setup, please close Word, Outlook and Publisher. After the issue, the app may be disabled now at your computer (even after the upgrade): To enable it in Word/Outlook 2010-16, please point to File- Options, highlight Add-Ins in the left block, then locate drop-down options in the bottom and choose “Disabled Items”- Go. Enable the add-in there, then point to COM Add-Ins and mark it with the tick: If it is not listed among Disabled Items – please remove the tick from its check box in COM Add-Ins, click OK, then point back – and put the checkmark. Either add-in option will be added to the last mail merge wizard step and to the ribbon, or you will get some informative notification. The Logging level option is added now for troubleshooting: Mail Merge Toolkit Help button (down-pointing arrow)- Logging. If the issue reoccurs, please enable logging and send us your logs in our Trouble Ticket system.